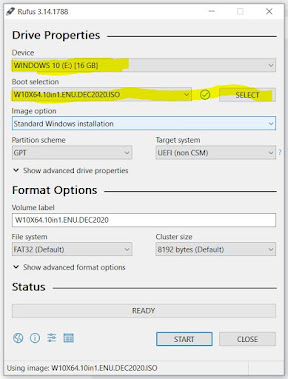Salam jumpa lagi kali ini dengan maman kali ini maman akan berbagi tips cara instal windows 10 dengan flasdisk.
Flashdisk bisa dijadikan bootable media untuk menginstall Windows 10. Kata “bootable” artinya komputer bisa melakukan proses booting dengan memuat file yang ada di dalam flashdisk, dalam hal ini file tersebut adalah installer Windows 10.
Persiapan
Sebelum memulai, siapkan dulu sebuah Flashdisk dengan kriteria sebagai berikut:
- Kapastias Flashdisk minimal 8GB
- Usahakan tidak ada file lain di dalamnya. Jika ada, backup dulu ke tempat lain
- Flashdisk dalam keadaan normal
Anda juga sudah harus memiliki file ISO Windows 10 yang ingin dijadikan sebagai installer. Jika belum punya silakan download dulu dari situs Microsoft, caranya bisa Anda lihat di sini:
Ikuti langkah-langkah berikut ini:
1. Download aplikasi Rufus
Pada metode yang pertama ini kita akan menggunakan aplikasi Rufus untuk membuat bootable Windows 10. Rufus merupakan aplikasi yang cukup powerfull dengan dukungan kompatibilitas yang tinggi.
Anda bisa mendapatkan aplikasinya melalui link berikut ini: Download Rufus
2. Masukkan Flashdisk ke laptop atau PC
Langkah kedua adalah memasukkan Flashdisk ke laptop atau PC yang Anda gunakan. Cek kembali dan pastikan Flashdisk sudah terdeteksi dengan normal.
3. Jalankan aplikasi Rufus
Langkah selanjutnya adalah menjalankan aplikasi Rufus yang sudah diinstall, jika Anda menggunakan versi portable maka tidak perlu menginstallnya dan tinggal dijalankan saja.
Tampilan aplikasi Rufus akan terlihat seperti gambar di bawah ini:
8. Mulai proses pembuatan bootable flashdisk Windows 10
Setelah semua tahapan di atas selesai diatur, klik tombol START untuk memulai prosesnya > kemudian klik OK.
Tunggu Prosesnya Hingga 100 % dan klik Clos. Demikianlah semoga dapat membantu sahabat semuanya.